Be a Bro &
____________________________________________
Instructions
Please Install Action, Brushes, and Patterns First.
RECOMMENDATIONS
-----------------------------
1. Photo sizes between 2500–3000px (recommended 2900px in wide/high)
2. Photo resolution between 240-300dpi (recommended 300pdi)
3. Photo must be RGB and 8bit color mode in Photoshop
4. Use English versions of Photoshop CS3,CS4,CS5,CS6,CC,CC2014,CC2015,CC2015.5
5. Use your photo as the background (Layer -> New -> Layer from Background)
6-Avoid using small resolution images.
HOW TO INSTALL THE ACTION
-----------------------------
1. Make sure your ACTIONS palette is open. If not, go to WINDOW – ACTIONS.2. In the actions palette on the top right corner click on the lines icon. Next, click on LOAD ACTIONS.
3. Select the action you wish to install and then click OPEN.
4. Your ACTION will now appear in the actions palette and are ready to be used.
HOW TO INSTALL THE BRUSHES
-----------------------------
1. Make sure your select the BRUSH tool on TOOLS panel. If not, go to WINDOW – TOOLS.2. In the brushes palette on the top right corner click on the icon. Next, click on LOAD BRUSHES.
3. Select (Watercolor2 Brushes) that came with the main folder to install then click OPEN.
4. Your BRUSHES will now appear in the brushes palette and are ready to be used.
HOW TO INSTALL THE PATTERNS
-----------------------------
2. Click EDIT at the top of the window, then click FILL.3. Click the drop-down menu to the right of Use, then click PATTERN.
4. Click the drop-down arrow to the right of Custom Pattern, click the right arrow, then click LOAD Patterns.
5. Browse to the folder you extracted earlier, open it, then double-click the pattern file located inside of it.
HOW TO USE THE ACTION
-----------------------------
1- Open your Photo, Your Photo must be locked as “background”. If not,
you can set as the 'Background‘ by select your photo layer and
go to the menu 'Layer' --> 'New'-->'Layer from Background.'
2.Create a new layer called ‘ brush '. MUST be all lowercase... With the 'brush'
layer selected, brush onto the areas of your photo that you want to apply the effect.
3. Inside Photoshop, go to the 'Window' menu and select 'Actions'. A window
will now appear to the right hand side.
4. Inside the Actions window, click on the top right hand corner icon to reveal
the drop down menu. From here select 'Load Actions...'. Select the action which
came with the download.
5. The action will now appear in the actions panel.
6. Load the brushes that comes with main folder
7. With the "brush" layer selected, brush (use any color) onto the area of your photo.Please watch video to know how I brush. Please watch video tutorial to know how to make selection area.
8. play the action panel.
9. You can also customize it as you want, Just show/hide layers/folder to add more details, or dublicate folders and layers.
If you are experiencing errors
-----------------------------
1. Make sure you are running the English version of Photoshop.
2. Try resetting your Photoshop preferences. To do this,
hold down Alt, Ctrl, and Shift keys (Mac: Command, Option, Shift) while starting up Photoshop.
A dialog box will appear asking if you wish to delete the preferences/settings file.
3- Close your Photoshope and restart it again.
4- Try to use different photos to make sure that there are no errors or if you are
going to get the same errors.
5- Make sure Brushes, and Patterns installed.
6- If you are using Photoshop CC,Please Check that you have updated to the very latest version of Photoshop CC 2015.5.1 which was released on August 10 2016. So go to your Adobe Creative Cloud and make sure there are no pending updates to Photoshop. If there is, you NEED to update it.
7- Please make sure your Photo locked as “background”
8- Make sure you "brush" Layer in lowercase.



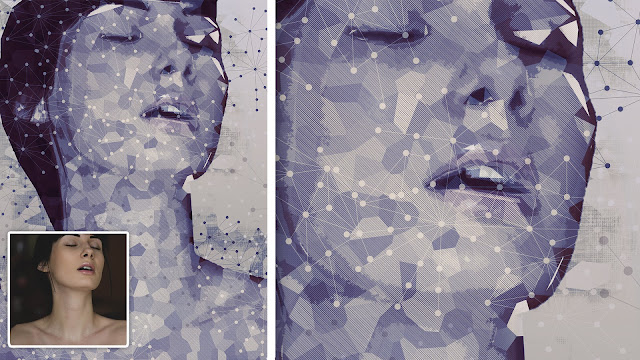



0 Comments